insights
Five Software Updates: Do More in ES Optimizer Mobile
We are always working to make the software easier and faster for you to use. Here is the latest round of additions bringing us closer to our goal of making the software effortless.
1
New Menu on the Mobile App Home Screen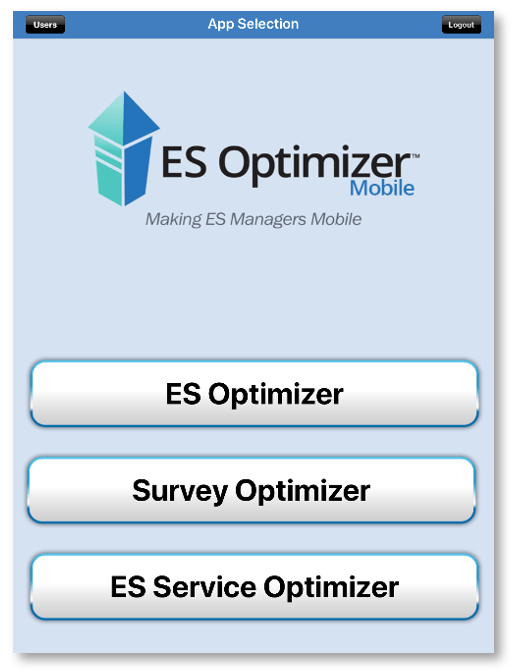
For: ES Optimizer Users
Location: ES Mobile Manager App / ES Optimizer Module
Several great features have been added to ES Optimizer Mobile. So, the menu on the home screen has changed to reflect the application’s broader capabilities which are defined below.
You will now see “ES Optimizer” where the “Quality Management” button was. You will still click this button to conduct Quality Inspections, but there are also new, exciting features under this module. Read on to learn more.
2
Schedule Tasks & Projects in the ES Optimizer Module of the Mobile App
For: ES Optimizer Users
Location: ES Mobile Manager App / ES Optimizer Module
Managers or supervisors can now schedule tasks on their Apple devices for technicians in the ES Optimizer Module of the mobile app. You will see a new item, “Task and Projects”, in the ES Optimizer menu.
If you use Service Optimizer, rooms that are completed in that app will appear in ES Optimizer as recently cleaned rooms that are ready to be inspected.
You’ll be able to perform the following operations under Task and Project:
- Add/Edit/Delete/Complete Task
- Schedule Project
- Complete Project
- Add Project Score
3
Create New Inspections in the ES Optimizer Module on the Mobile App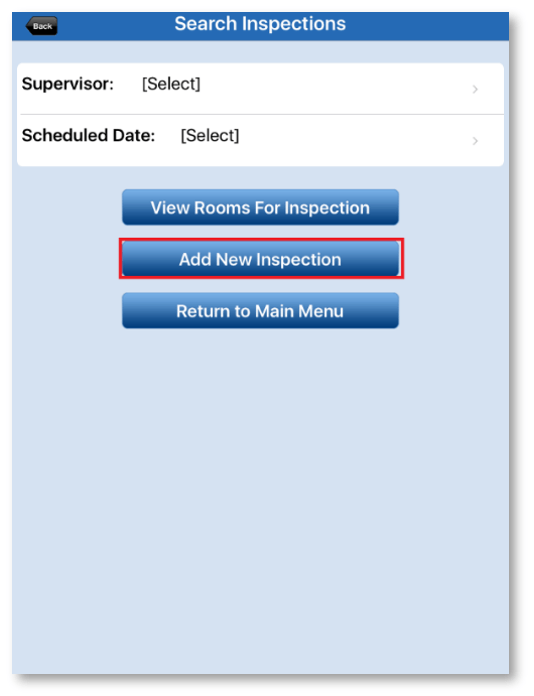
For: ES Optimizer Users
Location: ES Mobile Manager App / ES Optimizer Module / Inspect
In the past users could only create inspections in the web application. Now they can be created in the mobile app as well.
When you choose “Inspect” in the ES Optimizer module of the mobile app, you will now see the “Add New Inspection” feature. Click this button to add an inspection right on your mobile device.
4
More Ways to Search for a Room in the Mobile App when adding a Room to a Quality Inspection
For: ES Optimizer Users
Location: ES Optimizer Mobile App / ES Optimizer Module / Inspect
When you pull up an inspection in the ES Optimizer module of the mobile app, there are already rooms assigned to the inspection. However, if you’d like to add a room, you can do so by clicking on the “+Room” button:
Previously, users could only find a room by searching on the Subsection of the building where the room is located. Now, users have more ways to filter rooms –
- By Subsection
- By Assignment
- By Room Type
- By Recently Cleaned Rooms
– This feature is available when
used with Service Optimizer! –
When user taps on “+Room”, the screen to the right will be shown to user.
5
Syncing has been streamlined
For: All Users (ES Optimizer, Survey Optimizer & Service Optimizer)
Location: ES Optimizer & Survey Optimizer Web Apps
Syncing data from the web app to the mobile app and vice versa has been streamlined!
When you make changes on the web application, they have to be synced to the mobile app and vice versa. Before, this process required a two-step process: 1) tapping “Sync” on your mobile device and clicking “Sync” on the web app.
Now it’s just a one-step process. You only have to tap “Sync” on your mobile device. Changes you make in the web app, will automatically be stored in your database.
____________________________________________
Every Detail Counts
When you’re working to increase productivity, every detail counts. We hope you find these small additions as big of a game changer as we do.
As always, if you have questions, contact Tech Support at 800–260-8665, extension 2.
Or
Contact Consulting Services at extension 11 to speak to your account representative.

