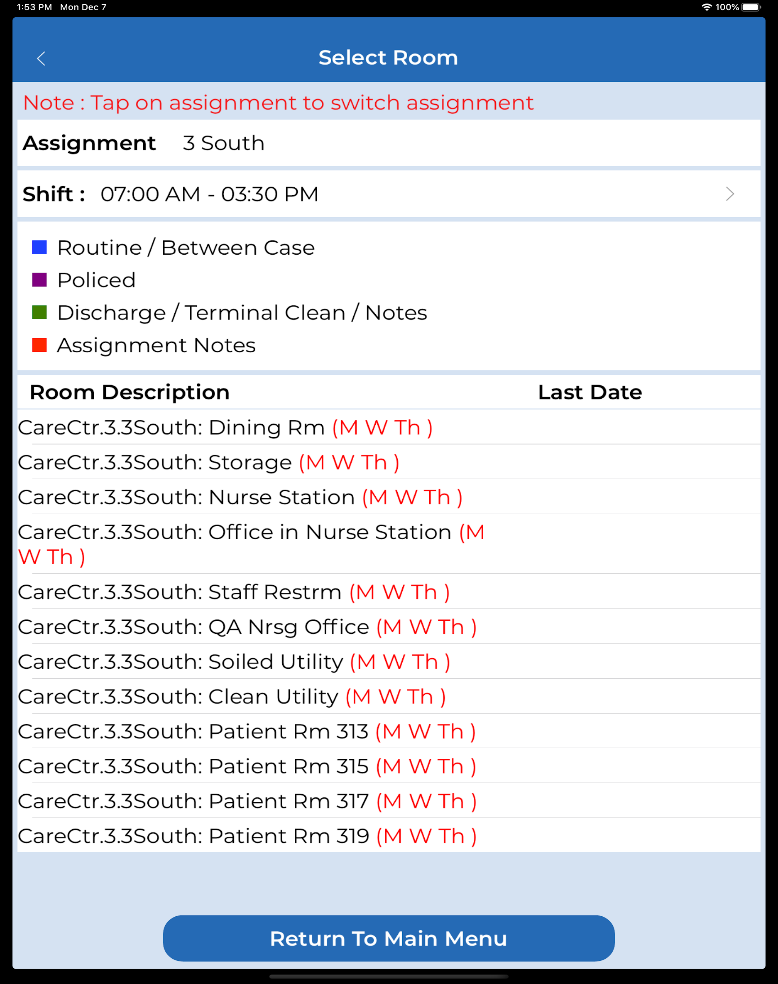insights
Software Release — January 2021: Streamlining Workflow in Service Optimizer Tech Mobile App
Smart Facility Software continues to provide better software tools for Environmental Services and Custodial Services nationwide. We listen to our clients who provide feedback, which allows us to evolve software tools, supporting your productivity.
This quarter’s round of software updates and enhancements is focused on streamlining the ES Service Optimizer Tech Mobile app. We are happily delivering “fewer clicks to happiness.”
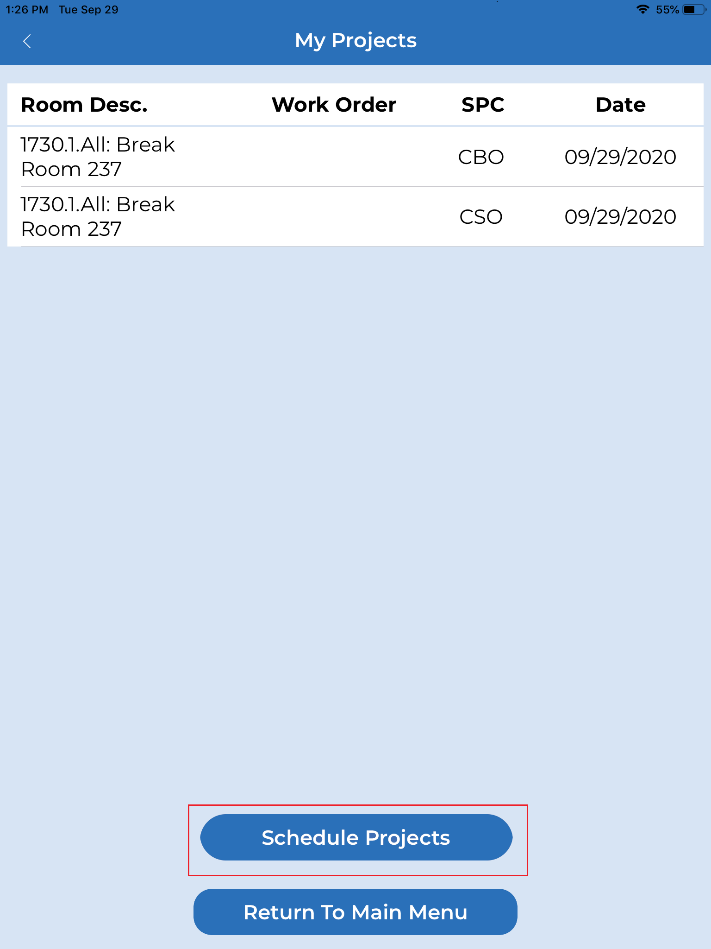
EVS Technicians can now Schedule their own project work in the App on the Fly
Until now, only supervisors could assign projects to technicians. But oftentimes, supervisors identify project work in the field and make a verbal request to the technician on the fly. In this case, the technician can schedule their own project work right in the mobile app and mark it complete.
Instruct Technicians to choose the “Schedule Projects” button on the “My Projects” screen.
Techs can now see Shift details right in the mobile app
Technicians will notice that their Shift time is added on the “Select Room” screen. Tapping on it will bring up further details.
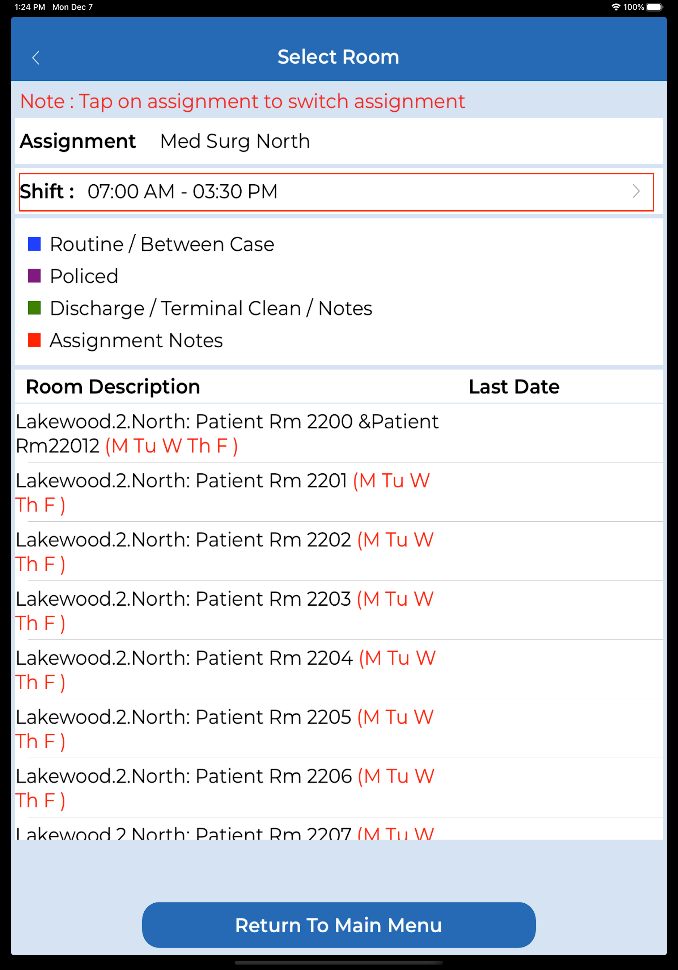
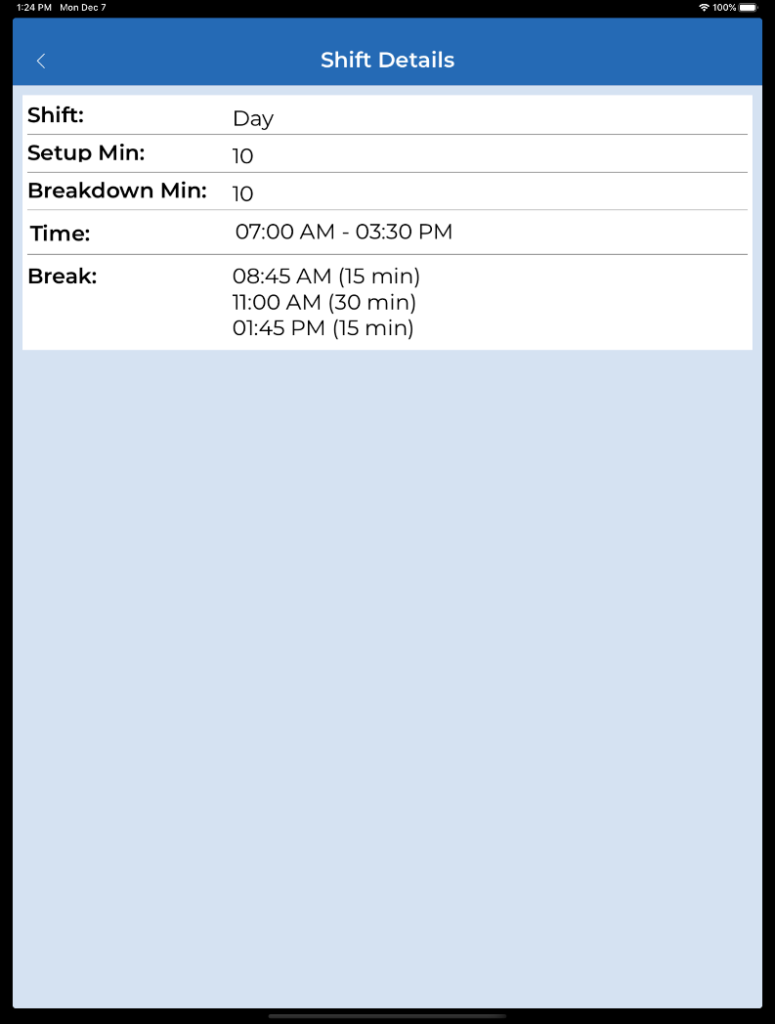
Days of Week for cleaning tasks brings more clarity in the ES Service Optimizer Tech App
For cleaning tasks in an assignment that aren’t supposed to be done every day, there is now more clarity on when to clean it. The Days of the Week are now shown in red next to assignment is the “Select Room” screen.
Techs can now Choose Assignments, Coverage Area, or Short Staff Assignments from the App
A Prompt will alert a technician upon login if their Assignment is not in their assigned coverage area.
This option prompts them to make sure they know where they are working and allows them to update their coverage area for the duration of the assignment.
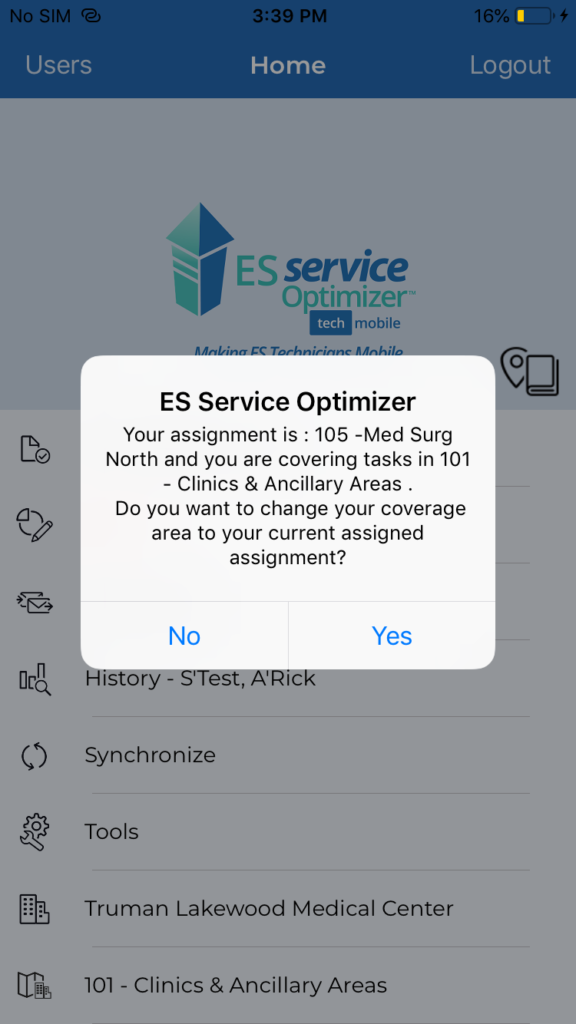
Employee has the ability to update their Assignment, choose a Short Staff Assignment, or choose a Coverage area.
When user clicks on this icon ![]() a prompt asks about the coverage area. Clicking “no” pulls up a menu of options for changing the Assignment, choosing a Short Staff Assignment, or choosing a new Coverage Area.
a prompt asks about the coverage area. Clicking “no” pulls up a menu of options for changing the Assignment, choosing a Short Staff Assignment, or choosing a new Coverage Area.
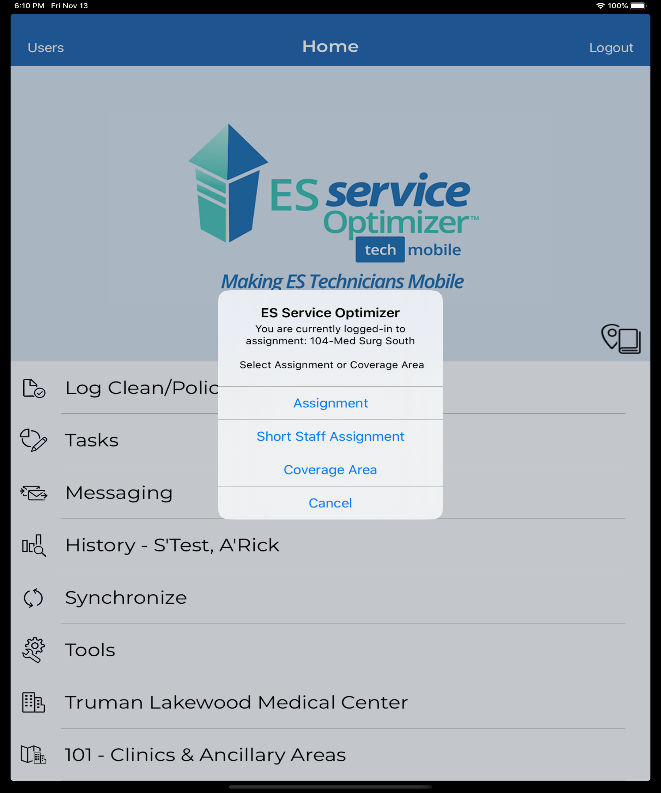
Cubicle Curtain Cleaning — Tracking and Reporting made easier
Multiple New features to Track and Manage
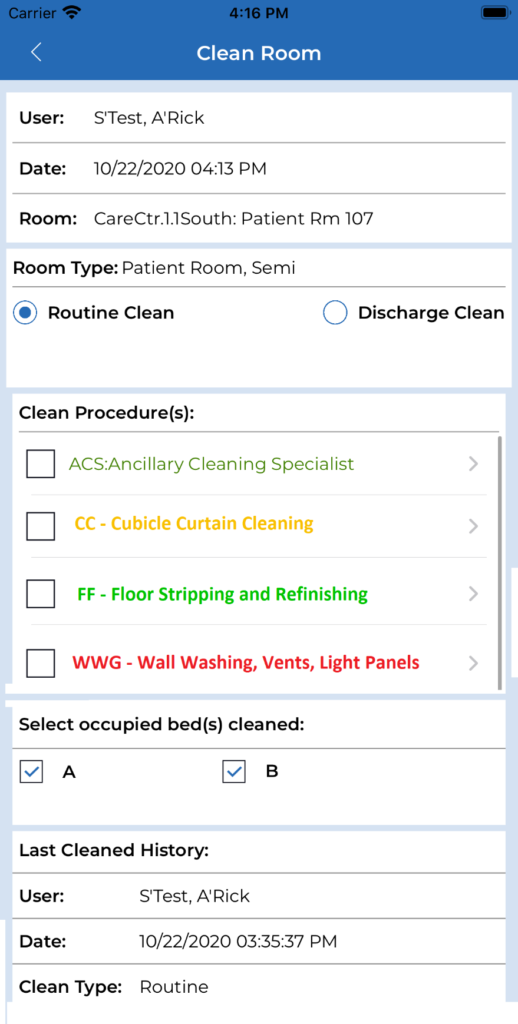
See Project Work in addition to Daily Assignments in the Room Cleaning Screen.
A new feature allows users to see any project work alongside Daily Procedures in a room record, both in the web app and the mobile app. Created especially for Cubicle Cleaning, this feature allows a more seamless tracking of project work that happens alongside daily assignments.
This is where it will show up in the mobile app. Daily Cleaning tasks are listed first, and then project tasks.
You can now Add the Number of Cubicle Curtains in each room.
Inventory the number of curtains in a room. You can choose to continue the default of calculating the cleaning time based on the SPC code, or you can now also choose to have the cleaning time calculated by the number of curtains.
Look for “Cubicle Curtains” in the “Edit Room” screen in the web application.
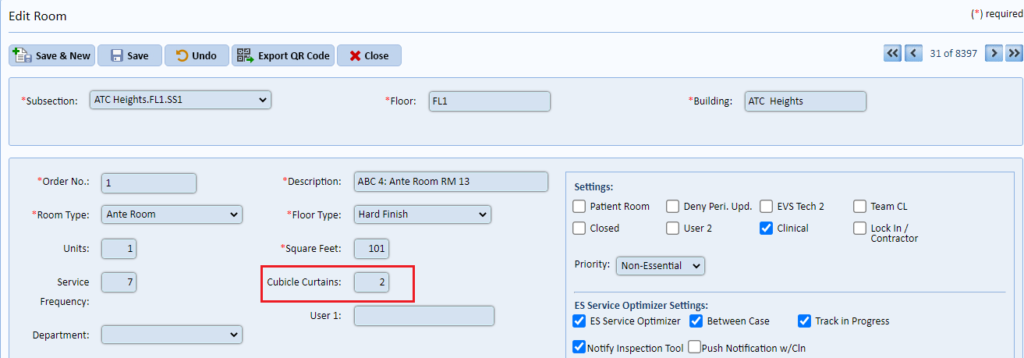
New Cubicle Reports
The following reports are added under the Project Assignment module.
- Cubicle Curtain Cleaning Log Report
- Cubicle Curtains Overdue for Cleaning
The Cubicle Curtain Cleaning Log Report shows cubicle curtain cleaning data monthly for the selected period. The Cubicle Curtains Overdue for Cleaning report shows the curtains that are at least 7 days overdue for cleaning.